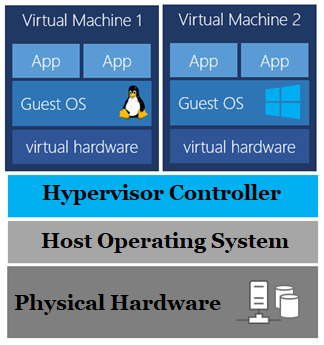Azure Virtual Machines allow you to deploy and run Windows or Linux virtual machines in the cloud. With Virtual Machines, you can choose from a wide range of pre-configured virtual machine images, or you can create your own custom image. You can also choose from a variety of virtual machine sizes and configurations to meet your specific workload requirements. Azure Virtual Machines are ideal for running enterprise applications, web applications, and databases.
Here are the detailed steps to create a virtual machine on Azure:
1. Log in to the Azure Portal: Go to https://portal.azure.com/ and sign in to your Azure account.
2. Create a new virtual machine: From the Azure Portal, click the "+ Create a resource" button on the left-hand side menu. Then, search for "Windows Server" or "Linux" virtual machine and select the appropriate option.
3. Configure the basic settings: Provide a name for your virtual machine, select the appropriate subscription, and choose a resource group for the VM.
4. Choose the image and size: Choose the operating system and version for your VM. You can either select a pre-built image from the Azure Marketplace or upload a custom image. Then, select the size of the VM based on your workload requirements.
5. Configure the networking: Choose the virtual network and subnet for your VM, and select whether you want to use a public or private IP address.
6. Configure the management options: Choose whether to enable auto-shutdown, configure boot diagnostics, and set up monitoring and management.
7. Configure the authentication: Select an authentication type, either a password or an SSH public key, and enter the credentials.
8. Review and create: Review all the settings you have configured for the VM and click the "Create" button to create the virtual machine.
9. Wait for the VM to be deployed: It may take several minutes for the VM to be deployed and become available.
10. Connect to the VM: Once the VM is deployed, you can connect to it using Remote Desktop (for Windows VMs) or SSH (for Linux VMs).
Now You can install and configure any software or applications you need on the VM to run your workloads.
Showing posts with label Virtual Machine. Show all posts
Showing posts with label Virtual Machine. Show all posts
Friday, 3 March 2023
Sunday, 3 May 2020
What is Virtual Machine (VM)?
A Virtual Machine (VM) is an emulation of a computer - just like your desktop or laptop, you're using now. Each Virtual Machine (VM) includes an operating system and hardware that appears to the user like a physical computer running Windows or Linux. You can then install whatever software you need to do the tasks you want to perform.
Virtual Machine (VM)s are created to perform specific tasks that are risky to perform in a host environment, such as accessing virus-infected data and testing operating systems. Since the virtual machine is sandboxed from the rest of the system, the software inside the virtual machine cannot tamper with the host computer. A hypervisor is computer software, firmware, or hardware that is used to create and run virtual machines.
Advantages of Virtual Machines:
- Provides disaster recovery and application provisioning options
- Virtual Machine (VM)s are simply managed, maintained, and are widely available
- Multiple operating system environments can be run on a single physical computer